Introduction:
Microsoft Office 2021 Home Menu
The Home menu in Microsoft Office 2021 serves as a central hub for essential tools and features that empower users to format, edit, and customize their documents effortlessly. Whether you're working with Microsoft Word, Excel, or PowerPoint, the Home menu provides a range of options to streamline your editing workflow and enhance your overall document creation experience. In this post, we will take a closer look at each section within the Microsoft Office 2021 Home menu and delve into the details of their functionalities.
Microsoft Office 2021 Home Menu Groups
1. Clipboard:
The Clipboard section in the Home menu offers a range of functions to manage and manipulate text or objects within your document. The Cut, Copy, and Paste options allow you to easily move or duplicate content. Additionally, the Format Painter tool is a time-saving feature that enables you to copy the formatting from one section and apply it to another with a simple click.
2. Font:
The Font section provides extensive formatting options for modifying the appearance of your text. You can select the font type, size, and style to match your desired look and feel. The Bold, Italic, Underline, and Strikethrough buttons allow you to add emphasis or make specific text stand out. Moreover, the Font Color option enables you to change the color of your text, while the Text Highlight Color option allows you to apply background highlighting for better visibility.
3. Paragraph:
The Paragraph section offers various tools to control the alignment, indentation, and spacing of your paragraphs. You can choose from alignment options such as left, center, right, or justify to create a visually appealing document layout. Additionally, the Increase Indent and Decrease Indent buttons enable you to adjust the indentation of paragraphs for better organization and readability. Line spacing and paragraph spacing options further allow you to customize the space between lines and paragraphs.
4. Styles:
The Styles section provides quick access to predefined styles and formatting options for your document. By applying styles, you can easily change the appearance of your text or apply consistent formatting throughout your document. Microsoft Office 2021 offers a variety of built-in styles, such as Heading, Title, Subtitle, Quote, and more. You can also modify existing styles or create your own custom styles to suit your specific needs and maintain a consistent visual identity.
5. Editing:
The Editing section offers a range of tools to assist you in editing and modifying your document. The Find and Replace options allow you to search for specific text or elements within your document and replace them as needed. The Select options provide shortcuts for selecting specific elements, such as words, sentences, paragraphs, or the entire document. The Go To function enables you to navigate to a specific page, section, or line within your document quickly.
These are the main options available in the Microsoft Word Home menu. Each option provides a range of functionalities to format, edit, and manage your document effectively
Microsoft Office 2021 Home Menu Groups Options.
- Clipboard: This section provides options for
managing the clipboard, which is a temporary storage area for copied or
cut content. It includes:
- Paste: Allows you to paste the contents of
the clipboard into the document.
- Cut: Cuts the selected text or objects and
places them on the clipboard.
- Copy: Copies the selected text or objects to
the clipboard.
- Format Painter: Copies the formatting from a
selected text or object and applies it to another selection.
- Font: This section offers various formatting
options for text. It includes:
- Font: Allows you to select the desired font
type for the selected text.
- Font Size: Enables you to choose the size of
the selected text.
- Increase Font Size and Decrease Font Size:
Increase or decrease the font size of the selected text.
- Bold: Applies bold formatting to the
selected text.
- Italic: Applies italic formatting to the
selected text.
- Underline: Adds an underline to the selected
text.
- Strikethrough: Adds a line through the
middle of the selected text.
- Subscript: Formats the selected text as a
subscript.
- Superscript: Formats the selected text as a
superscript.
- Text Effects: Applies various text effects
such as shadow, reflection, and glow to the selected text.
- Text Highlight Color: Allows you to apply a
highlight color to the selected text.
- Font Color: Enables you to change the color
of the selected text.
- Paragraph: This section offers options for
formatting paragraphs and controlling their layout. It includes:
- Alignment: Allows you to choose the
alignment of paragraphs (left, center, right, or justified).
- Numbering and Bullets: Adds numbered
or bulleted lists to the selected paragraphs.
- Increase Indent and Decrease Indent:
Indents the selected paragraphs.
- Line Spacing: Adjusts the spacing between
lines in the selected paragraphs.
- Shading: Adds background shading to the
selected paragraphs.
- Borders: Adds borders to the selected
paragraphs.
- Sort: Sorts the selected paragraphs in
alphabetical or numerical order.
- Styles: This section provides access to
predefined styles and allows you to apply consistent formatting throughout
the document. It includes:
- Styles: Displays a list of predefined styles
that can be applied to the selected text or paragraph.
- Change Styles: Allows you to modify the
formatting of a style or create a new style based on the selected text.
- Apply Styles: Provides quick access to
recently used styles.
- Clear Formatting: Removes all formatting
from the selected text.
- Editing: This section offers various editing
tools and commands. It includes:
- Find: Opens the Find and Replace dialog box
to search for specific text in the document.
- Replace: Opens the Find and Replace dialog
box to search for specific text and replace it with new text.
- Select: Provides options for selecting
specific elements in the document, such as words, sentences, or
paragraphs.
- Go To: Allows you to navigate to a specific
page, section, or line in the document.
- Find Next and Find Previous:
Navigates to the next or previous occurrence of the searched text.
- AutoCorrect Options: Opens the AutoCorrect
options dialog box to manage automatic corrections and replacements.
- Proofing: Provides access to spelling and
grammar check, as well as language settings.
- Track Changes: Enables or disables the
tracking of changes made to the document.
- Comments: Adds or manages comments in the
document.
Conclusion:
The Home menu in Microsoft Office 2021 is a powerful resource that simplifies and streamlines your document editing experience. With its range of formatting, styling, and editing options, you can easily customize your documents, improve readability, and maintain consistency throughout your work. By exploring the various sections within the Home menu, you can unlock the full potential of Microsoft Office 2021 and create professional, polished documents with ease.
Remember, the Home menu is just one of the many menus available in Microsoft Office 2021, each offering unique functionality tailored to specific tasks and applications. Take the time to explore and familiarize yourself with the menus and options within Microsoft Office 2021 to maximize your productivity and achieve exceptional results.
You can also visit our computer class website: kala Computer Class
For More Post Please Click Here



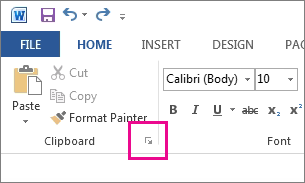
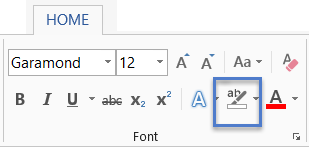
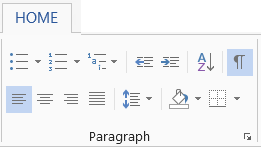

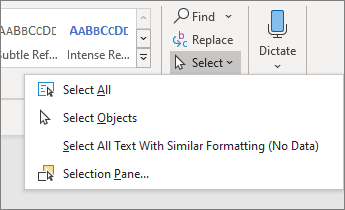













0 Comments